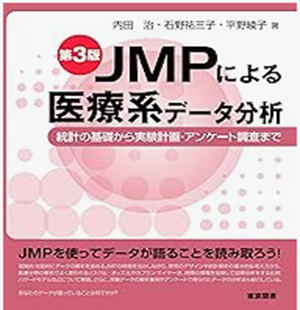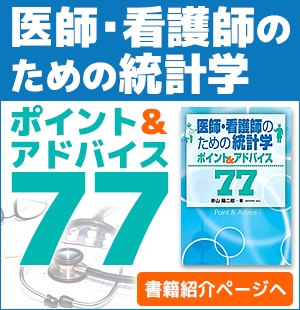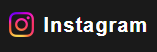エクセル vs R:データ可視化の簡単さと注意点【東京情報大学・嵜山陽二郎博士のAIデータサイエンス講座】

エクセルのデータは適切な範囲を選択し、グラフボタンをクリックするだけで簡単に可視化できる。ただし、ローデータを直接グラフにすることはできず、ピボットテーブルを使用して集計データを作成する必要がある。R言語ではローデータを即座にグラフ化できる。グラフの解釈では、3D円グラフや縦軸の拡大に注意が必要で、データの印象を誤解させないように注意が必要。
![]() ▼▼▼▼▼▼▼▼
▼▼▼▼▼▼▼▼
チャンネル登録はこちら
グラフを作ってデータを可視化する
エクセルのデータをグラフにしよう
ローデータのグラフ化には注意が必要
エクセルで記録されているデータは、そのまますぐにグラフにして可視化することができます。
データの適切な範囲を選択し、グラフボタンをクリックするだけで、グラフを作成できます。
しかし、ローデータをグラフにするときには注意が必要です。
通常、エクセルで作成されているグラフは、ローデータを集計したデータを使っています。
例えば、政党支持に関する世論調査のデータが折れ線グラフで表されています。
これは、ローデータではなく集計データを折れ線グラフにしています。
ローデータは、個々人がどの政党を支持しているかを表しているデータになります。エクセルでは、ローデータをそのままグラフにすることができません。
ローデータを分析するときには、ピボットテーブル機能を使ってデータを集計し、その集計値をグラフにすることになります。
R言語ではローデータをすぐにグラフにすることができます。
また、データベースで集計したデータをエクセルに取り込んでグラフにすることもできます。
グラフの解釈の仕方
同じデータでもグラフによって印象が変わる
3D円グラフや縦軸の拡大に注意しよう
グラフはなにかの変化を見つけるのに向いています。
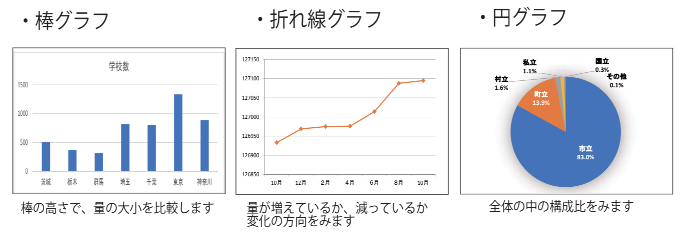
棒グラフやヒストグラムでは極端に大きかったり小さかったりするデータを瞬時に把握することができます。
円グラフでは、占める割合が大きいデータはひと目でわかります。
折れ線グラフは変化の仕方が変わっているデータを簡単に見つけられます。
しかし、グラフを操作することによって、データの本当の姿とは異なった印象を持たせることも可能です。
例えば、3D円グラフは、手前の方が面積が広くなってしまうので、割合も多いのかと錯覚します。
3D円グラフを使うのはよくありません。
棒グラフや折れ線グラフも、縦軸を拡大することで、軽微の変化でも大きい変化のような印象を受けることがあります。
縦軸を拡大する場合は、必ずそのことを記載しましょう。
同じデータもグラフの作り方によって印象が全く違うので、解釈するときは注意しましょう。
関連記事