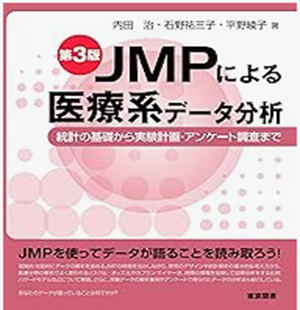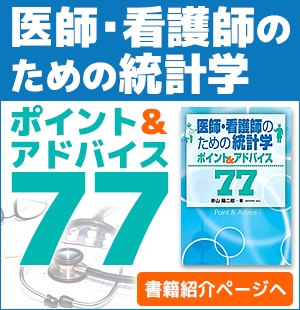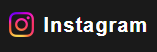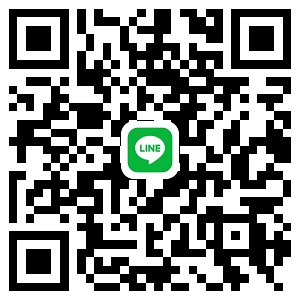初心者必見!Pythonインストール完全ガイド【東京情報大学・嵜山陽二郎博士のAIデータサイエンス講座】

Pythonをインストールする方法について解説します。Pythonは無料のプログラミング言語で、Windows, Linux, MacOSXなど多くの環境で利用できます。LinuxやMacOSXには初めからPythonがインストールされていますが、Windowsでは公式サイトからインストーラをダウンロードしてインストールする必要があります。Windowsでインストールする際は、公式サイト(https://www.python.org/downloads/)からインストーラをダウンロードし、実行後にバージョン選択や環境変数の設定を行います。インストール後、コマンドラインから「python --version」で確認します。LinuxやmacOSではパッケージマネージャーを使用してインストールできますが、最新版を使用したい場合はソースコードからビルドします。MacOSX 10.2以上はPythonが標準でインストールされていますが、古い場合はインストーラを使用して更新可能です。Windows用インストーラは「Python標準リリース」のWebページにリンクがあり、実行後に「Next」をクリックしてインストールします。インストール後は、スタートメニューにPythonの項目が追加され、デフォルトでは「C:\PythonXX」にインストールされます。
![]() ▼▼▼▼▼▼▼▼
▼▼▼▼▼▼▼▼
チャンネル登録はこちら
Pythonのインストール
実際にWebアプリケーションを作る前に、Pythonのインストール方法について解説します。
Pythonは無料で利用できるプログラミング言語です。Windows, Linux, MacOSXなどいろいろな環境でPythonを動かすことができます。
LinuxやMacOSXでは、最初からPythonがインストールされています。
Windowsでは、WebサイトからPythonをダウンロードし、インストールすることでPythonを使うようになります。
日本Pythonユーザー会のWebサイトの中に「Python標準リリース」というページがあります。
ここから、インストールする環境に合ったインストーラをダウンロードしてPythonをインストールすることができます。
Pythonのインストール方法についての解説を補足します。
WindowsでのPythonのインストール方法
Pythonのダウンロード: Pythonの公式ウェブサイト(https://www.python.org/downloads/)から最新バージョンのPythonインストーラーをダウンロードします。
インストール: ダウンロードしたインストーラーを実行します。
インストール中には、Pythonのバージョンを選択したり、環境変数へのパスの追加を許可するかどうかを選択することができます。
環境変数へのパスの追加を許可することで、コマンドラインからPythonを直接実行できるようになります。
インストールの確認: インストールが完了したら、コマンドプロンプトやPowerShellなどのコマンドラインツールを開き、python --versionコマンドを実行してインストールされたPythonのバージョンを確認します。
LinuxやmacOSでのPythonのインストール方法
多くのLinuxディストリビューションやmacOSにはPythonが最初からインストールされていますが、最新のPythonを使用したい場合や、独自のバージョン管理を行いたい場合は、以下の手順でインストールできます。
パッケージマネージャーを使用する: 多くのLinuxディストリビューションでは、パッケージマネージャーを使用してPythonをインストールできます。
例えば、DebianやUbuntuでは以下のコマンドでPythonをインストールできます。

ソースコードからのビルド: インストールしたいPythonのバージョンがパッケージマネージャーで提供されていない場合や、特定のオプションを有効にしたい場合は、Pythonのソースコードからビルドすることもできます。
Pythonのソースコードは公式ウェブサイトからダウンロードできます。
Pythonをインストールしたら、ターミナルやコマンドプロンプトからpythonコマンドを実行してPythonの対話型シェルを起動し、動作を確認してください。これでPythonの準備が整いました。
MacOSX 10.2以上では、Pythonがあらかじめインストールされています。
ただし、Mac OSXのバージョンによっては、2.2など古いバージョンがインストールされていることがあります。
バージョンが古い場合、インストーラを使って最新のPythonをインストールできます。
同じく「Python標準リリース」というページに、MacOSX用のインストーラがリンクされています。このインストーラを使って、最新のPythonをインストールします。
また、WindowsにPythonをインストールする場合、「Python標準リリース」というWebページに「Windows用インストーラ」のリンクがあります。
このリンクをクリックして、Windows用のインストーラをダウンロードしてください。
ダウンロードしたら、インストーラを起動します。
何回か「Next」ボタンをクリックすると、Pythonのインストールが始まります。
WindowsにPythonをインストールすると、スタートメニューにPython用の項目が追加されます。
スタートメニューからPythonを起動できるようになります。
インストーラで特にフォルダ指定しない場合、Pythonは「C:\PythonXX」にインストールされます。最後の数字XXはPythonのバージョンX.Xを表します。
バージョンによって違うフォルダにインストールされます。
Pythonのインストールについて詳しく説明します。Pythonは、多くのプラットフォームで動作する、無料かつオープンソースのプログラミング言語で、特にWebアプリケーション開発、データ分析、機械学習など幅広い用途に活用されています。Pythonを使用するためには、まず適切な環境にPythonをインストールする必要があります。Windows、Linux、macOSXなど多様なOSでPythonを動かすことができ、プラットフォームごとに異なるインストール手順が存在します。LinuxやmacOSXでは多くの場合、Pythonが最初からシステムに含まれていますが、Windowsでは手動でのインストールが必要です。Windows環境でPythonをインストールするには、公式サイトである「Python.org」からインストーラをダウンロードします。このインストーラは、「https://www.python.org/downloads/」にアクセスして、使用しているWindowsのバージョンやCPUアーキテクチャ(32ビットまたは64ビット)に適したものを選んでダウンロードできます。インストーラのダウンロードが完了したら、インストールプロセスを開始します。ダウンロードしたファイルをダブルクリックして実行し、インストールウィザードが表示されるので、「Add Python to PATH」というオプションにチェックを入れた上で「Install Now」を選択します。これにより、PythonがコマンドラインやPowerShellから簡単にアクセスできるよう環境変数にパスが追加されます。インストールの途中で、カスタムインストールオプションを選択することも可能です。これには、Pythonのバージョンの選択やインストールフォルダの指定、必要な追加ツールやパッケージの選択などが含まれます。例えば、Pythonに含まれているIDLE(統合開発環境)やpip(Pythonのパッケージ管理ツール)もインストールオプションに含まれています。pipは後にPythonのライブラリやモジュールを簡単にインストールする際に不可欠なツールです。インストールが完了すると、「Setup was successful」と表示されます。続いて、インストールされたPythonのバージョンを確認します。コマンドプロンプトまたはPowerShellを開き、「python --version」と入力すると、インストールされたPythonのバージョンが表示されます。これにより、Pythonが正しくインストールされたことが確認できます。また、「python」や「py」コマンドを実行するとPythonの対話型シェルが起動し、Pythonコードを即座に試すことができます。このシェルは「REPL(Read-Eval-Print Loop)」と呼ばれ、コードの試行錯誤や簡単なテストを行うのに便利です。次に、LinuxやmacOSでのPythonインストール方法について説明します。Linuxディストリビューションには、Debian、Ubuntu、Fedora、CentOSなど多数存在し、それぞれに応じたパッケージマネージャーが提供されています。例えば、Debian系およびUbuntuでは「apt」コマンドを使ってPythonをインストールできます。コマンドは「sudo apt update」および「sudo apt install python3」で最新のPythonをインストールできます。また、Python 2系を使用したい場合には「python3」ではなく「python2」を指定します。macOSの場合、標準でPythonがインストールされているものの、システムに組み込まれているPythonのバージョンが古い場合もあります。最新のPythonをインストールするには、「Homebrew」などのパッケージマネージャーを使用すると便利です。Homebrewを使ってPythonをインストールするには、ターミナルを開き「brew install python」と入力します。このコマンドによりPython 3系がインストールされ、システムのパスに自動的に登録されるため、どのディレクトリからでも「python3」コマンドを実行できます。Pythonのバージョン管理ツールも考慮する必要があります。特にプロジェクトごとに異なるPythonのバージョンを使用したい場合、「pyenv」というバージョン管理ツールが役立ちます。Pyenvを使用すると、システム全体のPythonのバージョンや各プロジェクトごとのPythonのバージョンを個別に管理することができます。インストールしたPythonが正しく機能するかどうか確認するためには、ターミナルやコマンドプロンプトで「python」や「python3」コマンドを実行し、Pythonの対話型シェルにアクセスします。「print("Hello, World!")」と入力してEnterを押すと、「Hello, World!」と出力されればPythonが正常に動作していることがわかります。Pythonが正常に動作していることが確認できたら、次に進めるのはPythonのパッケージのインストールです。pipを使用してライブラリを追加できます。例えば、データ解析に便利な「numpy」や「pandas」をインストールするには「pip install numpy pandas」とコマンドラインに入力します。これにより、Pythonのプロジェクトで高度な計算やデータ処理が可能になります。LinuxやmacOSの高度なインストール方法として、Pythonのソースコードからビルドする方法もあります。公式サイト(https://www.python.org/)からPythonのソースコードをダウンロードし、ターミナルで解凍後、「./configure」→「make」→「sudo make install」と実行することで、Pythonを手動でビルドしてインストールすることができます。この方法は、特定のオプションを有効にしたい場合や、パッケージマネージャーで提供されていないバージョンのPythonを使用したい場合に有効です。Windowsの場合、PythonをインストールするとスタートメニューにPython用の項目が追加されます。Pythonを起動するには「Python」アプリをクリックするか、コマンドプロンプトを開いて「python」コマンドを入力します。Pythonをデフォルトのフォルダにインストールしない場合は、「C:\PythonXX」(XXはバージョン番号)にインストールされ、環境変数を設定していないと「python」コマンドが動作しない場合があります。この場合、「システムのプロパティ」→「環境変数」からパスを手動で追加することが可能です。また、Pythonのインストール中に「Python Launcher for Windows」が一緒にインストールされるため、複数バージョンのPythonを同時に管理し、必要に応じて異なるバージョンのPythonスクリプトを実行できます。
関連記事