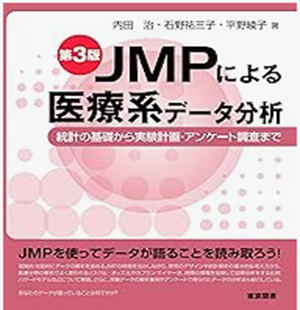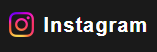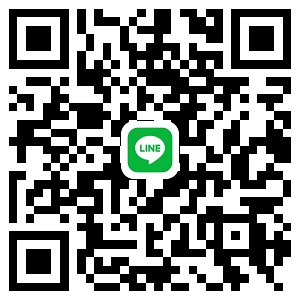Python���S�ҕK���I�R�[�h�ۑ������s�K�C�h�y��������w�E���R�z��Y���m��AI�ް����ݽ�u���z

�\�[�X�R�[�h���t�@�C���ɕۑ����Ď��s����菇�͎��̒ʂ�ł��B�܂��A��̃\�[�X�t�@�C�����쐬���邽�߂�IDLE��[File]���j���[����[New File]��I�сA�J�����G�f�B�^�[�E�B���h�E�ɃR�[�h����͂��܂��B��Ƃ��āuprint(�eHello World!�h)�v�Ɠ��͂��܂��B���̌�A[Run]���j���[��[Run Module]��I�����邩F5�L�[�������ăR�[�h�����s���A���ʂ�IDLE�ɕ\������܂��B�R�[�h��ۑ�����ۂ�[File]���j���[��[Save]��I�сA�ۑ��p�_�C�A���O�ŕۑ���Ɓuhello.py�v�̂悤�Ȋg���q�u.py�v�������O���w�肵�ĕۑ����܂��B��U�t�@�C�������ꍇ��[File]���j���[��[Close]��I�Ԃ��A�G�f�B�^�[�E���x���N���b�N���܂��B�ۑ������t�@�C����IDLE��[File]���j���[��[Open]��I�сu�J���v�_�C�A���O�őI�����ĊJ���܂��B���ڃ_�u���N���b�N����ƃv���O�����������s����邽�ߒ��ӂ��K�v�ł��B�ҏW���[File]���j���[��[Save]�ŏ㏑���ۑ��ł��܂��B
![]() ����������������
����������������
�`�����l���o�^�͂�����
�ڎ� Python���S�ҕK���I�R�[�h�ۑ������s�K�C�h�y��������w�E���R�z��Y���m��AI�ް����ݽ�u���z
�\�[�X�t�@�C���ɃR�[�h����͂��ĕۑ�����
�\�[�X�R�[�h���t�@�C���ɕۑ����Ă����A�t�@�C�����J���Ă��ł����s�ł��܂��B
�@��̃\�[�X�t�@�C�����쐬���܂��B
�AIDLE�� [File]���j���[��[New File]��I�т܂�
�B�G�f�B�^�[�E�B���h�E���J���܂��B�E�B���h�E�̒��g�͋�̃\�[�X�t�@�C���ł��̂ŁA�C�ӂ̃\�[�X�R�[�h����͂��܂��B�����ł́A�uprint(�eHello World!�h)�v�Ɠ��͂��܂����B
�C�\�[�X�t�@�C���̃R�[�h�����s���܂��B�\�[�X�t�@�C���̃R�[�h�́A�G�f�B�^�[�E�B���h�E��Run���j���[��Run Module��I�����邩F5�L�[�������ƁA���̏�Ŏ��s����A���ʂ�IDLE�ɏo�͂���܂��B
�DRun���j���[��Run Module��I���A�܂���F5�L�[�������܂��B
�E���s���ʂ�IDLE�̉�ʂɏo�͂���܂��B
�F�\�[�X�t�@�C���ɕۑ����܂��B�\�[�X�t�@�C���ɂ͍D���Ȗ��O��t���邱�Ƃ��ł��܂��B�������A�t�@�C���̊g���q��Python�̃t�@�C���ł��邱�Ƃ������u.py�v�ł��̂ŁA�K�������t����悤�ɂ��Ă��������B�����ł́A�uhello.py�v�Ƃ����t�@�C�����ŕۑ����Ă����܂��B
�G[File]���j���[��[Save]��I�т܂�
�H�ۑ��p�̃_�C�A���O���\�������̂ŁA�ۑ����I�����A�t�@�C��������͂��ĕۑ��{�^�����N���b�N���܂��B�ۑ����ς�A�����N���b�N���Ĉ�U�t�@�C������܂��傤�B
�I�ۑ����ς��U�\�[�X�t�@�C������܂��傤�B[File]���j���[��[Close]��I�Ԃ��A�G�f�B�^�[�E�B���h�E�E���x���N���b�N���܂��B
�J�ۑ������\�[�X�t�@�C���́AIDLE��[File]���j���[��[Open]��I�ъJ���܂��B�\�[�X�t�@�C���ځA�_�u���N���b�N����ƁA�v���O��������u�̂����Ɏ��s�����File�������ɕ��Ă��܂��܂��̂ŁA�t�@�C�����J���Ƃ���IDLE����J���悤�ɂ��Ă��������B
�K�u�J���v�_�C�A���O���\�������̂ŁA�ۑ���̃t�H���_���J���ă\�[�X�t�@�C����I�����A�u�J���v�{�^�����N���b�N���܂��B
�L�\�[�X�t�@�C�����J���܂��B�\�[�X�t�@�C����ҏW�����ꍇ�́A[File]���j���[��[Save]��I������A�t�@�C�����㏑���ۑ��ł��܂��B
�\�[�X�R�[�h���t�@�C���ɕۑ����Ď��s����菇�ɂ��ďڂ����������܂��B�܂��A�\�[�X�R�[�h���t�@�C���ɕۑ����邱�ƂŁA���̃R�[�h�����x�ł����s�ł���悤�ɂȂ�A����ɑ��̃v���W�F�N�g�ōė��p������A�C�����������肷�邱�Ƃ��e�ՂɂȂ�܂��B����Python�ł́A�R�[�h���t�@�C���Ƃ��ĕۑ����邱�ƂŁA�X�N���v�g���J��Ԃ����s���邱�Ƃ��\�ɂȂ�A��Ƃ̌������啝�Ɍ��サ�܂��B�ȉ��ɁAIDLE���g�p���ă\�[�X�R�[�h���쐬���A�ۑ����A���s����菇���ڍׂɉ�����܂��B�܂��ŏ��ɁA��̃\�[�X�t�@�C�����쐬���܂��B�����IDLE��[File]���j���[����[New File]��I�Ԃ��ƂŊȒP�ɍs���܂��B���̑���ɂ��A��̃G�f�B�^�[�E�B���h�E���J���܂��B���̃G�f�B�^�[�E�B���h�E���V�����\�[�X�t�@�C���ƂȂ�܂��̂ŁA�����ɔC�ӂ̃\�[�X�R�[�h����͂��܂��B�Ⴆ�A�uprint(�eHello World!�f)�v�Ɠ��͂��Ă݂܂��傤�B���̃R�[�h�͔��ɃV���v���ȗ�ŁA������uHello World!�v���R���\�[���ɕ\�����邾���̂��̂ł��B���͂�����������A���̓R�[�h�����s���Ă��̓�����m�F���܂��B�R�[�h�̎��s�̓G�f�B�^�[�E�B���h�E��[Run]���j���[����[Run Module]��I�����邩�A�V���[�g�J�b�g�L�[�ł���F5�L�[���������Ƃōs���܂��B���s���w������ƁAIDLE�̃V�F���E�B���h�E�Ɍ��ʂ��\������܂��B�Ⴆ�A��قǂ̃R�[�h�̏ꍇ�A�uHello World!�v�Ƃ��������V�F���ɕ\�������͂��ł��B���ɁA���̃R�[�h���t�@�C���ɕۑ�����菇�ɂ��Đ������܂��B�\�[�X�R�[�h���t�@�C���Ƃ��ĕۑ�����ɂ́A�G�f�B�^�[�E�B���h�E��[File]���j���[����[Save]��I�����܂��B���̑���ɂ��ۑ��p�̃_�C�A���O���\������܂��̂ŁA�K�ȕۑ����I�����A�t�@�C��������͂��܂��B���̂Ƃ��A�t�@�C���̊g���q�Ƃ��āu.py�v��t���邱�Ƃ�Y��Ȃ��ł��������B���̊g���q��Python�̃\�[�X�R�[�h�t�@�C���ł��邱�Ƃ������܂��B�Ⴆ�A�uhello.py�v�Ƃ������O�ŕۑ����Ă݂܂��傤�B�ۑ�������������A�G�f�B�^�[�E�B���h�E����U���邱�Ƃ��\�ł��B����ɂ́A[File]���j���[����[Close]��I�����邩�A�E�B���h�E�̉E��ɂ���ux�v�{�^�����N���b�N���܂��B�ۑ������\�[�X�t�@�C���́A�ĂъJ���ĕҏW���邱�Ƃ��ł��܂��B���̏ꍇ�AIDLE��[File]���j���[����[Open]��I�сA�u�J���v�_�C�A���O�ŕۑ������t�@�C����I�����Ă��������B���̃_�C�A���O�ŕۑ���t�H���_���J���A�ړI�̃t�@�C����I�����āu�J���v�{�^�����N���b�N����ƁA�\�[�X�t�@�C�����G�f�B�^�[�E�B���h�E�ɕ\������܂��B���̂Ƃ��A�\�[�X�t�@�C���ڃ_�u���N���b�N����ƁAPython�����̃t�@�C�����Ɏ��s���Ă��܂��A���ʂƂ��ăv���O��������u�ŏI�����Ă��܂����Ƃ�����܂��B���������āA�\�[�X�t�@�C�����J���ۂɂ͕K��IDLE����ĊJ���悤�ɂ��܂��傤�B�܂��A�\�[�X�t�@�C�����J������ɃR�[�h��ҏW�����ꍇ�́A�K��[File]���j���[����[Save]��I��ŕύX���e���㏑���ۑ����Ă��������B�㏑���ۑ����邱�ƂŁA�ŐV�̏�Ԃ�ێ��ł��܂��B����ɁAPython�t�@�C����ۑ�����ۂɂ́A�K�Ȗ��O��t���邱�Ƃ��d�v�ł��B�t�@�C�����ɂ͔��p�p�������g�p���A�X�y�[�X����ꕶ���������悤�ɂ��܂��傤�B����ɂ��A�t�@�C���𑼂̃V�X�e����v���O�����ň����₷���Ȃ�܂��B�ȏオ�AIDLE���g�p���ă\�[�X�R�[�h���쐬���A�ۑ����A���s�����A�̎菇�ł��B���̎菇���K�����邱�ƂŁAPython�̃v���O���~���O���������I�����Y�I�ɂȂ邱�Ƃł��傤�B
�֘A�L��

 �y�g�b�v�y�[�W�֖߂�z
�y�g�b�v�y�[�W�֖߂�z �yYouTubeChannel�z
�yYouTubeChannel�z �y���v��͍u�`��b�z
�y���v��͍u�`��b�z �y���v��͍u�`���p�z
�y���v��͍u�`���p�z �yChatGPT�EPython�EExcel�z
�yChatGPT�EPython�EExcel�z �y���ϗʉ�́z
�y���ϗʉ�́z �y��Ó��v��́z
�y��Ó��v��́z
 �y�Љ�o�ϓ��v�z
�y�Љ�o�ϓ��v�z �y�r�W�l�X���v�z
�y�r�W�l�X���v�z �yAI�E�f�W�^���z
�yAI�E�f�W�^���z �y���v��̓R�����z
�y���v��̓R�����z �y���v��͗p��W�z
�y���v��͗p��W�z �y���v��̓Z�~�i�[�z
�y���v��̓Z�~�i�[�z �y���₢���킹�z
�y���₢���킹�z